この記事を読めば、あなたも必ずvTuberになれます!
沢山のリスナーに囲まれ、好きなキャラクターになりきれる。
vTuberって、とても憧れる職業ですよね。
私もブログ運営をしながら、たまに「今は文章より動画の時代だよなぁ」と思うことがあります^^;
そこで、試しにVtuberになってゲームの配信をしてみたのですが、思ったよりサクッとできて感動したので、今回はその方法をご紹介していこうと思います!
・憧れのバーチャルユーチューバーさんのようになりたい
きっかけは何でも構いません!
この記事を見て「vTuberを目指そう!」と考える素敵な方が増えるように心を込めて記しましたので、よろしければ最後までご閲覧ください♪
不安な方も大丈夫です!
あなたもバーチャルユーチューバーになれます!!
※2024年5月現在、ホロライブはiPhoneのみの提供アプリなので注意してください。
★VTuber好きにおすすめ!
[afRanking id=40529]![]()
バーチャルユーチューバーって
まずは、普段あまりユーチューブを見ないという方もいるかもしれないので、「バーチャルユーチューバーとはなにか」について簡単に紹介していきます!
バーチャルユーチューバーは一言でいうなら、「ユーチューバーのバーチャル版!!」
「そんなの見ればわかるよ!」とツッコミが飛んできそうな説明で恐縮ですが、今まで配信者自らが実況していたゲーム実況などを、代わりにバーチャルキャラクターが紹介していくというものになります。

※ときのそら「Keep Talking and Nobody Explodes」プレイ動画
キャラクターに話をさせることで、
「顔出しなどの必要がない」
「好きなキャラクターになった気持ちを味わえる」
「実際の配信に比べて少ない機材で可能」
といったメリットを受けることができますよ!
好きなバーチャルユーチューバーに憧れて始められる方も最近では結構多いみたいですね。
今デビューしてチャンネル登録数をどんどん伸ばしているバーチャルユーチューバーさんも沢山いますので、 今から始めてもかなり夢のある分野だと思いますよ!

まずはバーチャルユーチューバーになった気分を味わおう!
今回ご紹介するアプリ「ホロライブ」は、カバー株式会社が運営する、バーチャルユーチューバーになりたい方のために作られた無料アプリ。
最初はバーチャルユーチューバーである「ときのそら」のライブ視聴用アプリとしてリリースされましたが、2018年にバーチャルユーチューバーの配信用アプリとしてリニューアルされました!
カバー株式会社は「ホロライブ」という名称を所属するバーチャルユーチューバーの事務所名(ブランド名)に使っているので、そちらで聞いてホロライブの名前を知っている方も多いかもしれません。
そんなホロライブの使い方ですが、まずはアプリを開いてみてください。

「vTuberさんってこんな感じでキャラクターを動かしているんだなぁ」と実感できます。
ちなみにキャラクターは女性3人、男性1人の計4人が用意されていて、画面左のメニューから切り替え可能です。
カラーボタンから、髪の色と目の色が変更可能!
背景も4つほど用意されていますので、まずは好きな組み合わせを試されてみてくださいね!
ときのそらさんがよく使っているような背景も使えます♪
縦だけでなく横画面での使用も可能ですよ!
では、次の項から早速動画の作り方&配信方法を紹介していきますね。
動画作成前の1分で終わる下準備
次は、ホロライブで動画作成&配信を行うにあたって必要な、1分で終わる簡単な下準備をしていきます。
使うのは、iPhoneにデフォルトでついている「画面収録」という機能。
すでに知っている&使えるよという方は、この項は飛ばしていただいて大丈夫です^^
まずはiPhone画面下を上方向にスクロールし、コントロールセンターを開いてください。

↑この◎のボタンを押すと画面録画が始まり、再度ボタンを押すことで画面録画が停止します。
コントロールセンターに画面収録のボタンがないよという方は、「設定」→「コントロールセンター」→「コントロールをカスタマイズ」をタップ。

画面収録を左の+ボタンから追加してください♪
これで下準備は完了です!
それでは、いよいよ動画配信の方法を見ていきましょう!
動画の配信方法【スマホ版】
最初はスマホでの動画配信の方法から見ていきたいと思います!
使うのは、「ミラティブ」というスマホ用配信アプリ!
まだ持っていない方はダウンロードをお願いします♪
ダウンロードしましたら、まずはアプリを起動し簡単な会員登録(エモモと呼ばれるアバター作成)を済ませてください。
作成が終わったら、トップページの下にある映像アイコンをタップします。

すると、このような配信設定の画面に来ると思うので、順番に記入していけば準備は完了となります♪

一番上のテスト配信の欄は配信内容の説明を40字以内で入力。
アプリ選択は好きなゲームアプリなどを登録することで、興味がある視聴者の目に留まりやすくなります!
コラボ設定は複数人でのゲーム配信などを行う方は設定してください(^^)
完了しましたら、いよいよ配信を行えるようになります。
配信の方法はまずホロライブを開き、配信されても問題ない画面にしてから、先ほど設定したiPhoneのコントロールの◎のボタン(画面収録ボタン)を長押ししてミラティブを選択するだけ!

収録開始すると、早速配信が開始されます!
ミラティブは「スマホの画面を話している音声と共にリアルタイムで配信するアプリ」ですので、途中でメールの通知などが入ると、それも配信に入ってしまう点はご注意くださいね。

コメントがポップアップでリアルタイムに確認できますので、周りの反応を見ながらゲームや会話をするのは非常に楽しいですよ!
自慢のゲームの腕を活かして、高難易度イベントを軽々クリアするさまを視聴者に見せつけるもよし、視聴者のメッセージチャットを見ながら、視聴者とわいわい会話するのもありだと思います^^
自分についてきてくれるリスナーさんができたときには、かなり感動しますね♪
なお、最近ミラティブに「エモカラ」というカラオケ配信できる機能が実装されました!
スマホ一つで、まさかの歌手デビューができちゃうみたいです笑
バックグラウンドで音楽を再生し、ホロライブのバーチャルキャラクターに歌わせているように見せることも可能!
ライブのような臨場感を感じながら、お気に入りの歌を披露されるのも面白いんじゃないでしょうか^^
もちろん、ミラティブで他の配信者の動画をYouTubeのように視聴して楽しむこともできますよ!(意外と面白い人が多くていい暇つぶしになります♪)
感覚で使えるアプリで思ったより色々なことができますので、スマホをある程度使い慣れている人は、実際にどんなことができるのか触ってみた方が早いかもしれませんね(´▽`)
以上がミラティブを使ったスマホでの配信方法になります。
次の項ではPCを使って動画を編集し、YouTubeなどに作った動画をアップしていく方法を紹介していきますね!
アップする動画の撮影&編集方法【PC版】
では、次はPCで動画を編集し、YouTubeなどの動画サイトにアップしていく方法をご紹介していこうと思います。
軸にする動画の撮影
まずは使用するバーチャルキャラクターの動画をホロライブを使って撮影していきます。
手順は簡単!
ホロライブを開き、iPhoneのコントロールの◎を押して画面録画を開始。
キャラクターを自由に動かしながら、ある程度の時間録画したら再度◎を押し録画を終了するだけ♪
これで、スマホのカメラロールにキャラクターが会話している感じの動画が撮れるかと思います。
あとは、その動画をiPhoneからPCに送り、編集していきましょう。
iPhoneからPCへの動画移動は、iPhoneをPCと繋いで送る方法や、メールに添付して送る方法、共有サイトを使って送る方法など様々な方法がありますので、お好きな方法をご利用ください^^
共有サイトを使う場合は、「ギガファイル」というサイトがサイズなどを気にせず使えるのでお勧めですよ!
なおホロライブには音声の録音機能がついていませんので、音声は後から動画に合わせてアフレコして追加していきます!
編集ソフトのインストール
次は、動画の編集方法について紹介していきたいと思います(´▽`)
今回使うのは、「AviUtl」という無料の動画編集ソフト!
無料ソフトの中ではかなりできることが多く、MMD動画などを作っている方がよく使っている印象のソフトですね。
まずは「AviUtl」をPCにインストールしていきます。
以下URLから「AviUtlのお部屋」というサイトに行き、一番上の「AviUtl100.zip」というファイルをダウンロード。
【AviUtlのお部屋】
http://spring-fragrance.mints.ne.jp/aviutl/
ダウンロードしたらファイルをすべて展開し、「AviUtl」と書かれたアプリケーションを展開してください。

すると、AviUtlが起動して使えるようになります(´▽`)
ですが、これだけだとまだできることが少ないですので、
先に簡単なプラグインを入れておきます。
プラグインという言葉を聞きなれない方もいるかもしれませんが、ザックリ説明するなら、バージョンアップみたいな感覚で機能を追加することと覚えておいてくれれば大丈夫です^^
もう一度「AviUtlのお部屋」に行き、「拡張編集プラグイン」と書かれた場所の上にある「exedit92.zip」というファイルをダウンロード。
http://spring-fragrance.mints.ne.jp/aviutl/

ダウンロードしたらファイルを解凍し、展開しましょう!
展開したら、出てきた沢山のファイルをすべてコピーし、AviUtlのファイル内にコピペするだけ♪
これで、拡張編集というAviUtlに追加した便利な機能が使えるようになります!
さて、これで準備は完了!
では、次はいよいよAviUtlを用いた編集方法を紹介していきますね!
動画編集
では、早速AviUtlを用いて動画の編集をしていきたいと思います。
まずはAviUtlを起動し、上部のバーの「設定」から、「拡張編集の設定」というものをクリックして開いておきましょう。
次に、上部バー「ファイル」の「開く」からホロライブで撮影した動画を開きます。
すると、恐らくホロライブで撮影した動画と拡張編集のウインドウが開いた画面になると思います♪

動画が切れて表示されているという方は、マウスの右クリックから拡大表示を100%にすると見やすくなりますよ!
さて、ここからは作る動画のタイプによって編集方法が異なってきますので、ひとまずAviUtlの操作方法をザックリ紹介していきます。
字幕や音声、動画の入れ方
字幕は、拡張編集ウインドウの「Layer1」と書かれた右にある空欄の四角の上にカーソルを持っていき、右クリック→「メディアオブジェクトの追加」→「テキスト」で追加できます。
下の空白に好きな文字を入れ、文字色や字体を決めたら、好きな位置にドラッグで移動し、配置していきましょう!
「Layer1」に現れた四角を横に伸ばしたり移動させたりすることで、テキストが動画中に表示される時間を変えることができます。

音声や動画、画像も同じ方法で入れることができますよ!
右クリックの後の「フィルターオブジェクトの追加」から、ページめくりやスライドなどのパワーポイントでよく使うようなエフェクトを入れることも可能です♪
ここで注意点が一つ!
例えば「Layer1」にテキストを入れたら、画像は「Layer2」、音声は「Layer3」といったように入れる場所を分けていきましょう。
分けておくことで、後々どこに何を入れたか、ごちゃごちゃして分からなくなるといった展開を避けることができます^^

作成した動画の確認方法
作成した動画は、上部バーの「表示」→「再生ウインドウの表示」を開くことで、いつでも確認することができます。
テキストなどの表示時間などは、ここをみて確認しながら進めていきましょう!
編集状態を保存する方法
AviUtlでは、ゲームのセーブ機能のように、編集の途中でそのままの編集状態を保ったまま保存する機能が付いています。
編集状態を保存しておくことで、いつでもその編集画面にすぐに戻ってくることができるんです。
方法は、「ファイル」→「編集プロジェクトの保存」をクリックして保存するだけ!
PCがフリーズして作っていた動画のデータが飛ぶという発狂展開にならないよう、こまめにセーブしておくことをお勧めしますよ(´▽`)

音声や動画などの素材の用意の仕方
動画に使う音声は、私はフリー素材から用意しています。
YouTubeなどにも転がっていますし、調べると沢山のフリー素材サイトが出てくると思いますが、私は「音楽の卵」というサイトを使っていますよ^^
【音楽の卵】
http://ontama-m.com/ongaku.html
完全自由に使うことができ、ダウンロードも簡単なのでおすすめのサイトです♪
ゲームなどを実況・紹介する場合は、ゲームのプレイ画面を「画面収録」などで録画して保存。
テレビでよくあるワイプのように、ホロライブの画面をプレイ動画の左下などに配置して、プレイしながら話しているように見せるのがお勧めですよ!
声は、自身の声を作った動画に合わせてアフレコで録音して流すもよし、ボカロのように機械音声に話させるのもありだと思います。
最近では、「ゆかりねっと」のように、話した声をリアルタイムで機械音声に変換してくれる高性能なツールもあるみたいですね♪
こちらのサイトからダウンロードできます。
エンコード
最後は、作成した動画を配信可能なファイル形式、重い場合は圧縮する「エンコード」と呼ばれる作業をしていきます。
使うのは、「AviUtl」の拡張プラグインである「x264guiEx 2.xx」というファイル。
「rigayaの日記兼メモ帳」というサイトからダウンロードすることができます。
https://rigaya34589.blog.fc2.com/
サイトにアクセスしたら、右にある「x264guiEx 2.xx」をクリック、出てきたzipファイルダウンロードしてください。
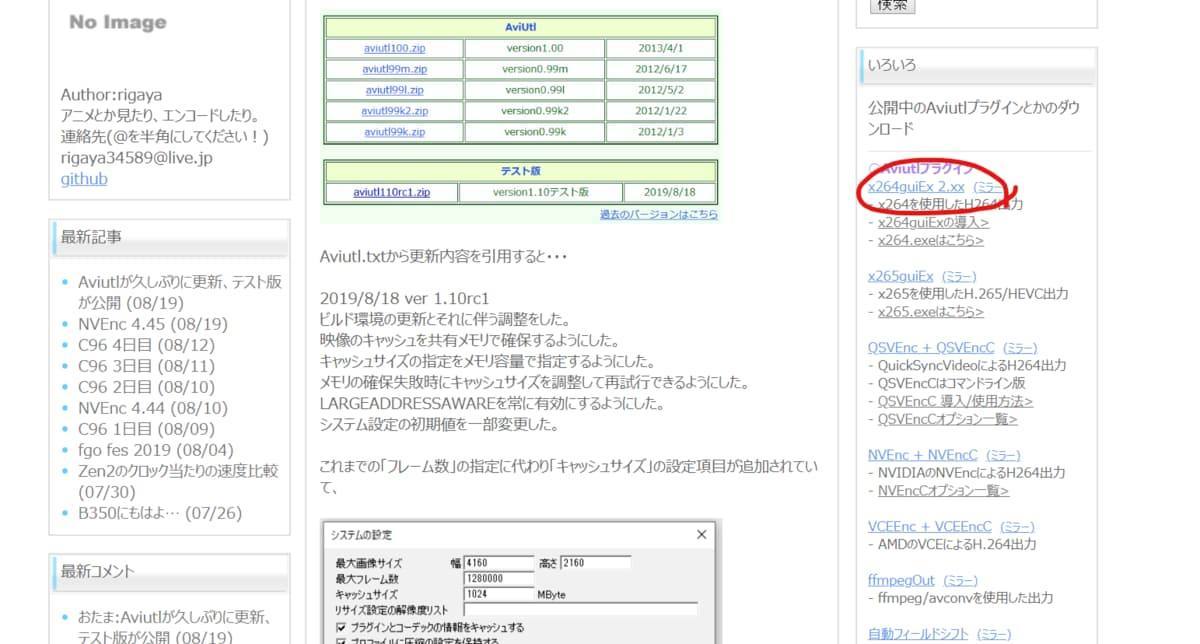
ダウンロードしたら、AviUtlの拡張編集プラグインを入れた時と同じようにファイルをすべて展開し、「AviUtl」と同じファイル内に入れていきます。
すると、 「AviUtl」を開いた際に、上部バーの「ファイル」→「プラグイン出力」というのができるようになるんです^^
この「プラグイン出力」の「拡張編集AVI/BMP出力」というのをクリックすれば、動画をYouTubeなどにアップ可能なファイル形式に変換して保存することができますよ!
動画を配信しよう!
それでは、今回はバーチャルユーチューバーを目指す方法ということで、YouTubeへの動画投稿方法を簡単に紹介していきますね。
まずは、自身のYouTubeチャンネルを作っていきます。
Gmailアカウントが必要になりますので、予め作成しておいてください^^
作成してログインすると、ページの上に映像マークが現れますのでクリックし、「動画をアップロード」を選択。

するとアップロードするファイルを選択する画面になりますので、エンコードして作成した動画をアップしましょう!
動画を選択したら、アップロード作業をしながら、このような動画の説明を入力する画面が開きますので、動画タイトル・説明・タグなどを入れていきます。

ちなみに、タイトルをつける際はいかの2つを気にすると再生数を伸ばしやすくなりますよ。
1.検索されそうな単語を含める
一つ目は「SEO対策の基礎」と呼ばれる、検索ワードに検索されそうな単語を含めること。
試しにYouTubeの検索窓にその動画に関する単語を入れてみてください。
検索予測で、いくつか検索候補が出てくると思います。
そこに出てくる単語をいくつか織り交ぜるだけで大丈夫♪
どんなにいい動画も、検索に引っかからなければ見られることはないですので、あなたが動画を見る側だったら「どんな単語で検索するか」を考えながら作成されてみてください^^
2.思わず押したくなるタイトルにする
2つ目は思わず押したくなるタイトルにすること。
例えばゲームでラスボスと戦う動画を出したとして、タイトルが
「ついに念願のラスボス撃破!!」
という動画と、
「ラスボスに挑んだ結果、衝撃の結末に⁉」
という2つのタイトルだったら、どちらを開きたくなるでしょうか?
サムネイルなどの影響もありますが、恐らく後者の方が開かれると思うんです。
人は「最初から結果が分かっているもの」にあまり興味を示さないんですよね。
だから、あえて結果をぼかした中途半端なタイトルにして、結果が気になるよう仕組むんです。
その他にも、「閲覧注意」や「心臓の弱い人は見ないでください」といった、あえて見ることを禁止するような表現を使うのも、人を引き付ける戦略になりますよ!
タイトルを付けたら、後は動画の内容説明とタグ、下にあるサムネイルを設定し、完了ボタンで公開するだけ!
タグは動画と関連のある単語を列挙すれば基本的に大丈夫です(´▽`)
一度覚えたら、簡単にアップロードできるようになりますよ♪
動画の収益化まで考えている方へ(収益化の方法リスト)
では、最後にバーチャルユーチューバーを仕事にして収益化していきたいという方向けに、代表的な収益化の方法をいくつかご紹介していこうと思います。
YouTubeやニコニコのアドセンス(広告収益)
バーチャルユーチューバーのスタンダードな収益源が、アドセンス動画からの広告収益です。
動画を見る前や途中に挟まれる、5秒後にスキップできるあの広告からの収入ですね。
人によってかなり差はあるみたいですが、大体1再生0.1円くらいとよく言われています。
100万再生の動画を作れたら、その動画から約10万円が入る計算ですね!
チャンネル登録者が増え、安定して視聴回数を取れるようになってきたら、堅い収益源になると思いますよ。

YouTubeのスーパーチャット
「スーパーチャット」は、ライブ配信の際にリアルタイムでリスナーさんが投げてくれる、いわゆる「投げ銭」機能です。
「スパチャ」と略して呼ばれているのを、聞いたことがある方も多いのではないでしょうか?
スパチャを受けると、YouTubeのコメント欄に表示され、上に金額が一定時間表示されるようになります。
投げられる金額は、一人のリスナーさんにつき1日最大5万円まで。
相手がスパチャを投げたいと思わせるような工夫が求められます。
上手くやれば、数分で何十万と稼ぐ方もいらっしゃいますね^^
ちなみに、受け取った額の約3割はYouTube側に手数料として差し引かれ、残りの額がYouTuberに振り込まれます。
そこそこYouTube側に持っていかれるのが傷ですが、まあ無料でこれだけのサービスを使わせてもらっているので、これ以上は望みすぎなのかもしれないですね(-_-;)
アフィリエイト
意外とまだ参入者が少なく私がチャンスを感じるのが、YouTubeでアフィリエイトをするという方法。
アフィリエイトは簡単に言えば広告収入のことで、電通さんなどの広告代理店のように自身で商品の紹介をし、そこから購入に至った場合、紹介者に報酬が入るというビジネスモデルです。
一般的にはブログでアフィリエイトするのが流行っていますが、意外とYouTubeだとやっている人が少なく、まだまだ市場がガラガラなんですよね。
現在は電子書籍やゲームなど、様々なものが簡単にアフィリエイトできます。
そして何より、完全無料でできるのが大きな魅力!
興味のある方は、試しにアフィリエイトの案件一覧が見られるASPと呼ばれるサイトに登録し、自分が紹介できそうな商品がないか眺めてみてはいかがでしょうか?
「ASP おススメ」と検索すれば、色々出てきます^^
アフィリエイト業界では一番有名なA8ネットさんのリンクだけ下に貼っておきますので、興味のある方はどうぞ。
※紹介を行うサイトのURLが登録に必要なASPは、YouTubeチャンネルのURLで登録してみてください♪
オリジナルグッズの販売
次は、少し難易度が上がりますが上手くいくと大きく狙える「オリジナルグッズ」の販売という方法。
自身で用意した写真や絵でオリジナルのTシャツやスマホケースなどを代わりに作成してくれて、さらに販売までできる「BASE」「Booth」などのネットショップサービスなどがお勧めです!
無料で使えるので、試しにネットショップ始められてみるのもいいかもしれませんね^^
ホロライブ専属ライバーに!
最後は、バーチャルYouTuber事務所「ホロライブ」の専属ライバーになるという方法!
配信経験を作っていけば、あなたのために専用のキャラクターをホロライブ側が用意し、活動支援をしてもらえるんです。
専用のキャラクターの入ったiPhoneを事務所から受け取り、その端末に入ったホロライブアプリでそのキャラクターを動かし配信ができます。
そこで人気になった場合、公式3Dモデルを頂き、都内のスタジオで活動なんてこともできますよ♪
ホロライブの支援やネームバリューを借りて活動することで、圧倒的有利に活動できます^^
[sitecard subtitle=この記事もおススメ url=https://www.ut-game.com/entry/vtuber-matome target=]
まとめっ!
いかがでしたか?
バーチャルユーチューバー、今後もまだまだ伸びる可能性を秘めた、夢のある市場だと思います!
この記事で少しでも「バーチャルユーチューバーを目指そう」と考える方が増えてくれたら幸いです(^^)
よかったら、あなたもホロライブやミラティブを使って、バーチャルユーチューバー目指されてみてくださいね!


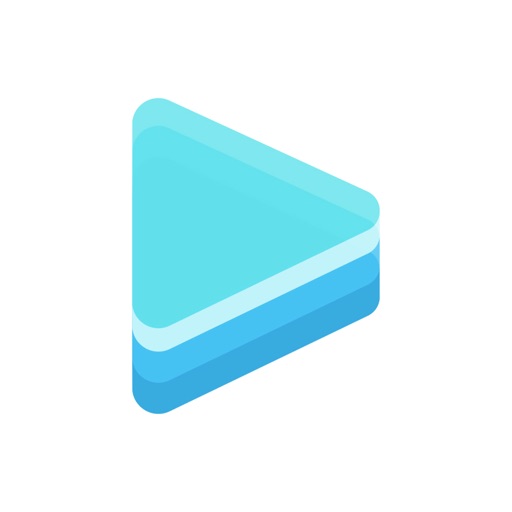










コメント